- Published on
Docker, AWS CodeBuild, CodeDeploy 그리고 CodePipeline 으로 Node.js 프로젝트 CI/CD 구축하기
- Authors

- Name
- Eunsu Kim
- @eunsukimme
이번 포스팅에서는 Docker 와 AWS 서비스를 활용하여 EC2 에 Node.js 앱을 배포하는 방법을 설명하도록 하겠습니다. 전체적인 CI/CD 아키텍처를 그림으로 표현하면 다음과 같습니다.
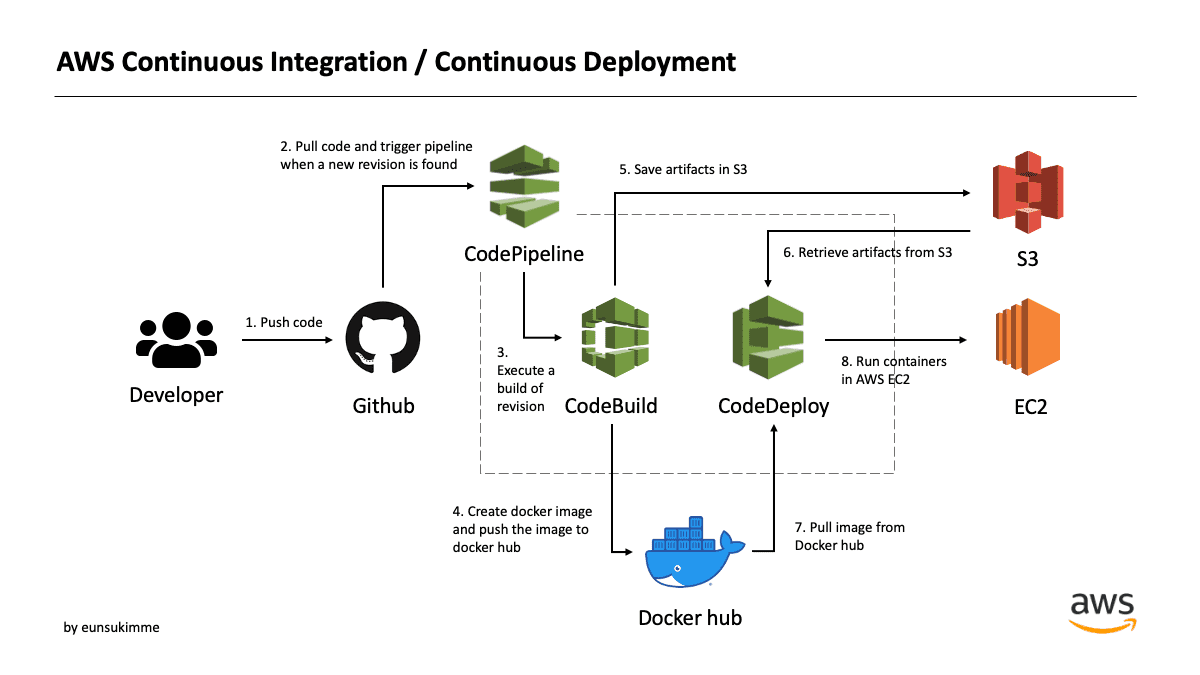
전체적인 흐름을 설명하면, 개발자가 Github 에 코드를 푸쉬하면 CodePipeline 이 이를 감지하고, CodeBuild 를 실행시켜 도커 이미지를 생성합니다. 생성된 도커 이미지는 Docker hub 에 올라가고, 배포에 필요한 파일들을 S3 에 저장됩니다. 그런 다음 CodeDeploy 가 EC2 상의 Agent 를 실행시켜 S3에 저장된 파일들을 가져오도록 하고, Docker hub 에 올라간 이미지를 내려받아 컨테이너를 실행시킵니다.
이번 포스팅에서는 이러한 파이프라인에 사용되는 CodeBuild, CodeDeploy, CodePipeline 을 직접 설정하는 과정에 대해서 정리해 보도록 하겠습니다.
Prerequisite
먼저 Docker Hub, Github 계정과 Docker Hub 에 배포할 이미지 레포지토리와 Github 레포지토리가 생성되있어야 합니다. 또한 배포할 EC2 가 이미 만들어져 있으며 Docker 가 설치되어 있어야 합니다.
Note: CodeDeploy Agent 도 EC2 에 설치되어야 하는데, 이번 포스팅에서는 CodeDeploy Agent 설치에 필요한 SSM Agent 가 이미 설치되어 있는 Ubuntu 18.04 를 EC2 OS로 사용하여 설치 작업을 넘어가도록 하겠습니다.
1. Project Setting
CodeBuild 가 수행할 작업을 명시하는 buildspec 파일과 CodeDeploy 가 수행할 작업을 명시하는 appspec 파일 및 필요한 스크립트로 아래 코드를 사용하겠습니다.
gist:eunsukimme/6d603d80465566e89b519c42e23cf08a#appspec.yml
appspec.yml 은 CodeDeploy Agent 가 수행할 작업과 환경을 설정하는 파일입니다. files 에서 source 는 CodeBuild 로 부터 전달받은 artifacts 의 파일 시스템 중 가져오고자 하는 파일들이고, destination 은 배포하고자 하는 호스트(EC2) 의 파일 시스템에서 source 로부터 가져온 artifacts 가 위치할 디렉터리를 말합니다.
appspec.yml 에서 hooks 는 CodeBuild 의 phases 와 유사한데, CodeDeploy 에서의 작업 단계를 나타냅니다. 각 작업 단계에 대한 자세한 설명은 공식 document 를 참고하세요. 여기서는 AfterInstall, ApplicationStart, ApplicationStop 세 단계를 정의하였습니다.
gist:eunsukimme/6d603d80465566e89b519c42e23cf08a#buildspec.dev.yml
buildspec.dev.yml 은 CodeBuild 가 소스코드를 빌드할 때 수행할 작업과 환경을 설정하는 파일입니다. phases 는 CodeBuild 에서 작업 단계를 나타내는 특수한 단계들로, 여기서는 pre_build, build, post_build 세 단계를 정의하였습니다. 그리고 artifacts 는 CodeBuild 가 작업을 마친 뒤 CodeDeploy 에게 전달할 파일들을 명시하는 부분으로, 여기서는 appspec.yml 과 docker 커맨드가 포함된 scripts/* , 그리고 docker-compose.dev.yml 파일을 전달하고 있습니다.
gist:eunsukimme/6d603d80465566e89b519c42e23cf08a#Dockerfile.dev
Dockerfile.dev 는 전형적인 Node.js(Typescript) 앱의 Dockerfile 입니다. 도커파일을 보면 두 단계로 나눠서 빌드를 진행하는데, 첫 단계(builder)엔 소스코드를 복사해서 빌드를 진행하고, 두 번째 단계(runtime)에선 빌드된 파일과 노드 모듈만을 가져온 뒤 커맨드를 실행하고 있습니다.
gist:eunsukimme/6d603d80465566e89b519c42e23cf08a#docker-compose.dev.yml
docker-compose.dev.yml 도 역시 평범한 도커 컴포즈 파일입니다. app 이란 서비스 이름으로 컨테이너를 생성할 것을 명시하고 있습니다.
gist:eunsukimme/6d603d80465566e89b519c42e23cf08a#pullDocker.sh
pullDocker.sh 는 CodeDeploy 가 EC2 상에서 실행할 쉘 스크립트 입니다. Docker Hub 에 로그인을 하고 필요한 이미지를 가져옵니다. 여기서 DEPLOYMENT_GROUP_NAME 는 CodeDeploy 만의 환경변수로, deploy group 을 지칭합니다. deploy group 에 대해선 조금 뒤에 CodeDeploy 를 설정할 때 다시 얘기하겠습니다.
gist:eunsukimme/6d603d80465566e89b519c42e23cf08a#runDocker.sh
runDocker.sh 는 CodeDeploy 가 EC2 상에서 가져온 이미지를 컨테이너로 띄우는 쉘 스크립트입니다.
gist:eunsukimme/6d603d80465566e89b519c42e23cf08a#stopDocker.sh
마지막으로 stopDocker.sh 는 모든 컨테이너를 stop 시키는 명령으로, CodeDeploy 가 배포할 때 제일 처음 실행하는 쉘 스크립트 입니다.
2. Create IAM Roles
CodeBuild, CodeDeploy 를 설정하기 전 먼저 해당 서비스에 필요한 Role 을 만들어 주도록 하겠습니다. IAM 서비스 화면에서 Create Role 버튼을 눌러주세요.
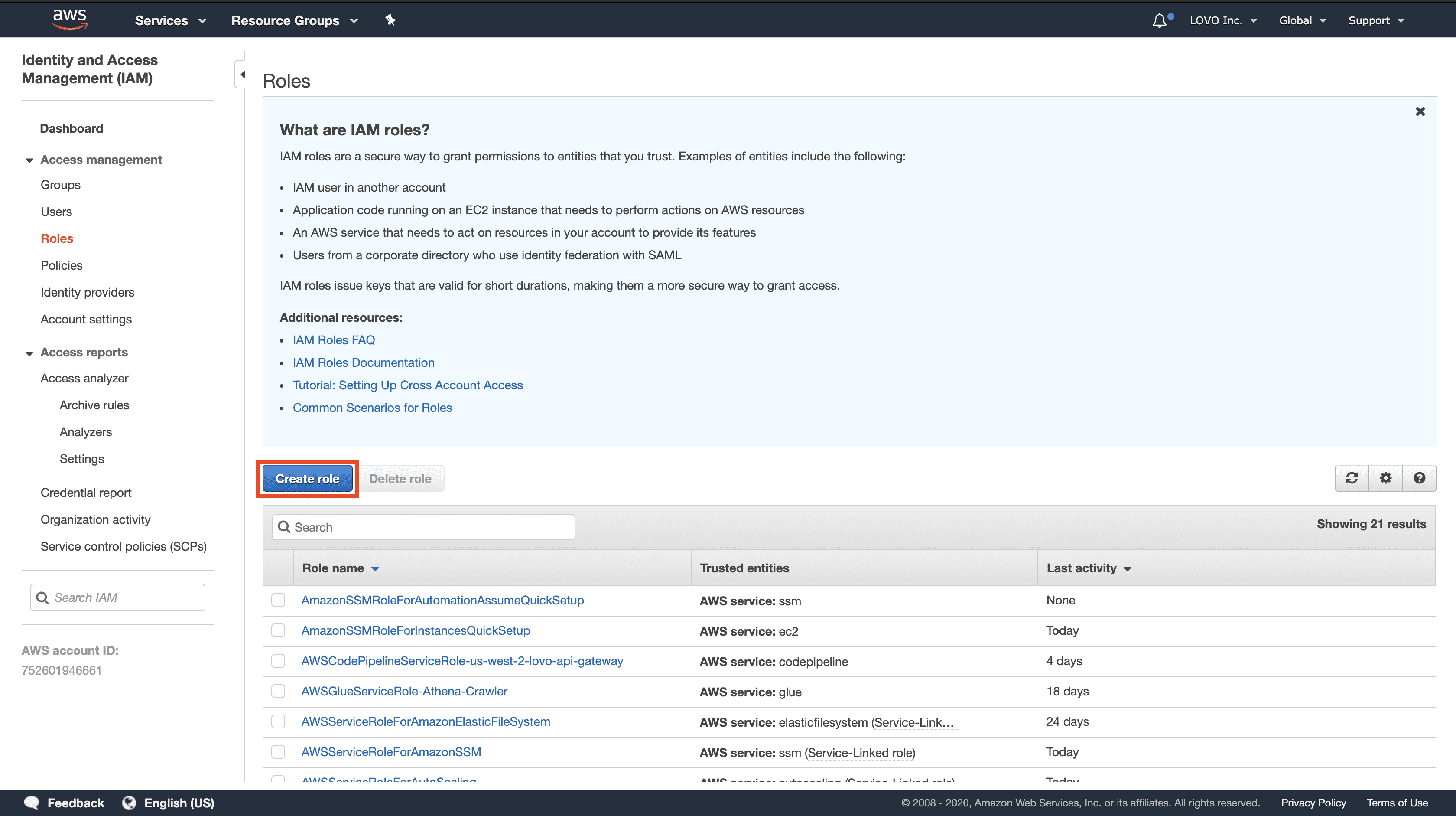
Role for CodeBuild
제일 먼저 CodeBuild 에 필요한 Role 을 생성해줍시다. 서비스 목록 중 CodeBuild 를 선택하고 Next 버튼을 눌러주세요.
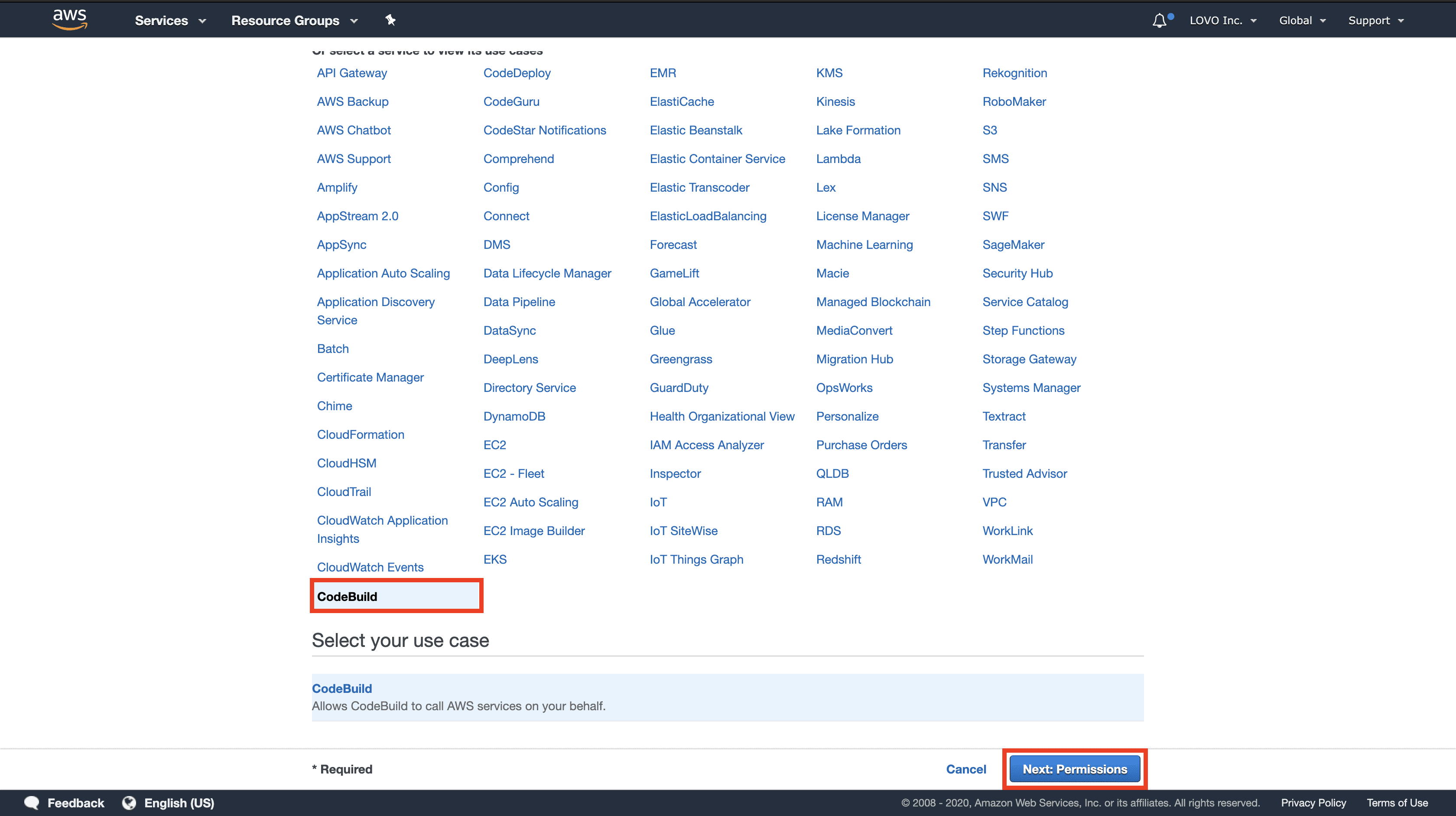
CodeBuild 는 빌드가 완료된 뒤 만들어진 artifacts 를 S3 에 올리기 때문에 S3 에 접근할 수 있는 권한을 가져야 합니다. 여기서는 AmazonS3FullAccess 를 주도록 하겠습니다.

마지막으로 Role 이름을 설정한 뒤 Create Role 버튼을 눌러서 생성해주면 됩니다.
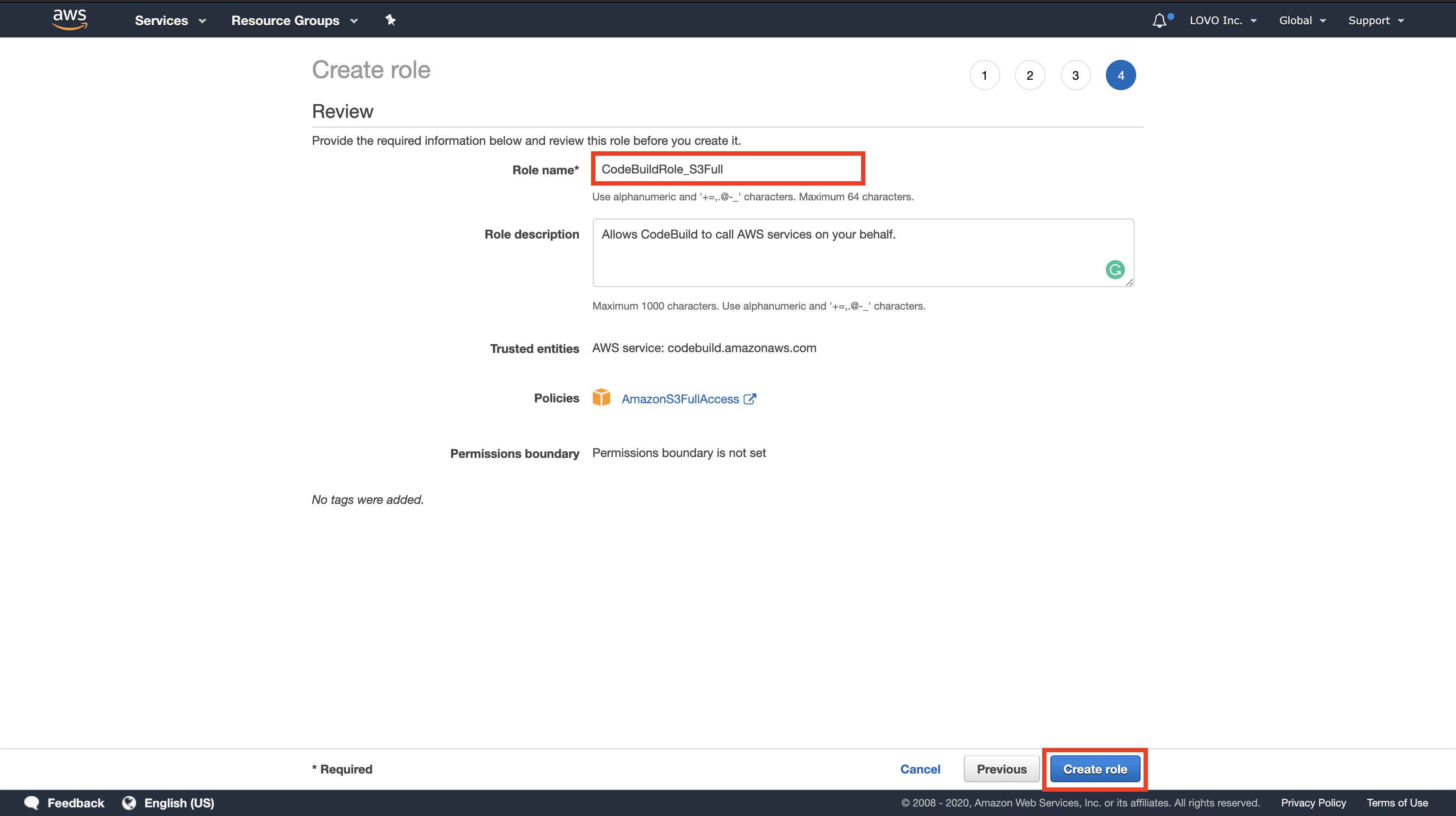
Role for CodeDeploy
다음으로 CodeDeploy 에 필요한 Role 을 생성해줍시다. 이 때 서비스로 CodeDeploy 를 선택한 뒤 유스케이스로 CodeDeploy 를 선택해주면 됩니다.
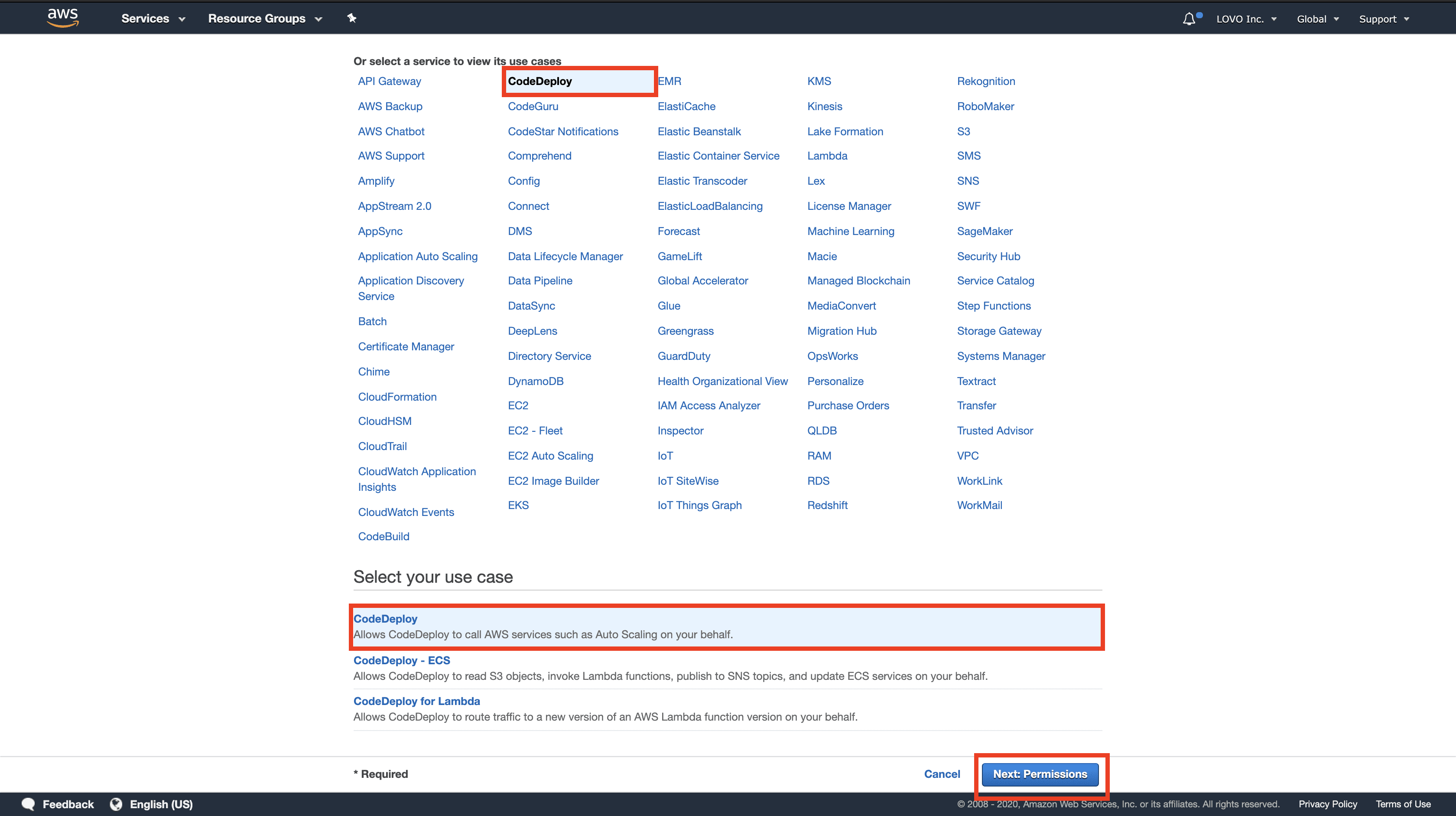
CodeDeploy 의 경우 기본적으로 AWSCodeDeployRole 이 부여됩니다. 다른 설정은 모두 건너 뛰고 Role 이름을 설정한 뒤 Create Role 버튼을 눌러서 생성을 완료해줍시다.(아래 사진에서 Permission boundary 가 설정되어 있는데, 잘못 설정한 것이니 무시하시면 됩니다.)

CodeDeploy 의 경우 CodeBuild 에서 생성된 artifacts 를 가져와야 하기 때문에 S3에 접근할 수 있어야 합니다. 마찬가지로 permission policy 로 AamazonS3FullAccess 를 부여해줍시다.
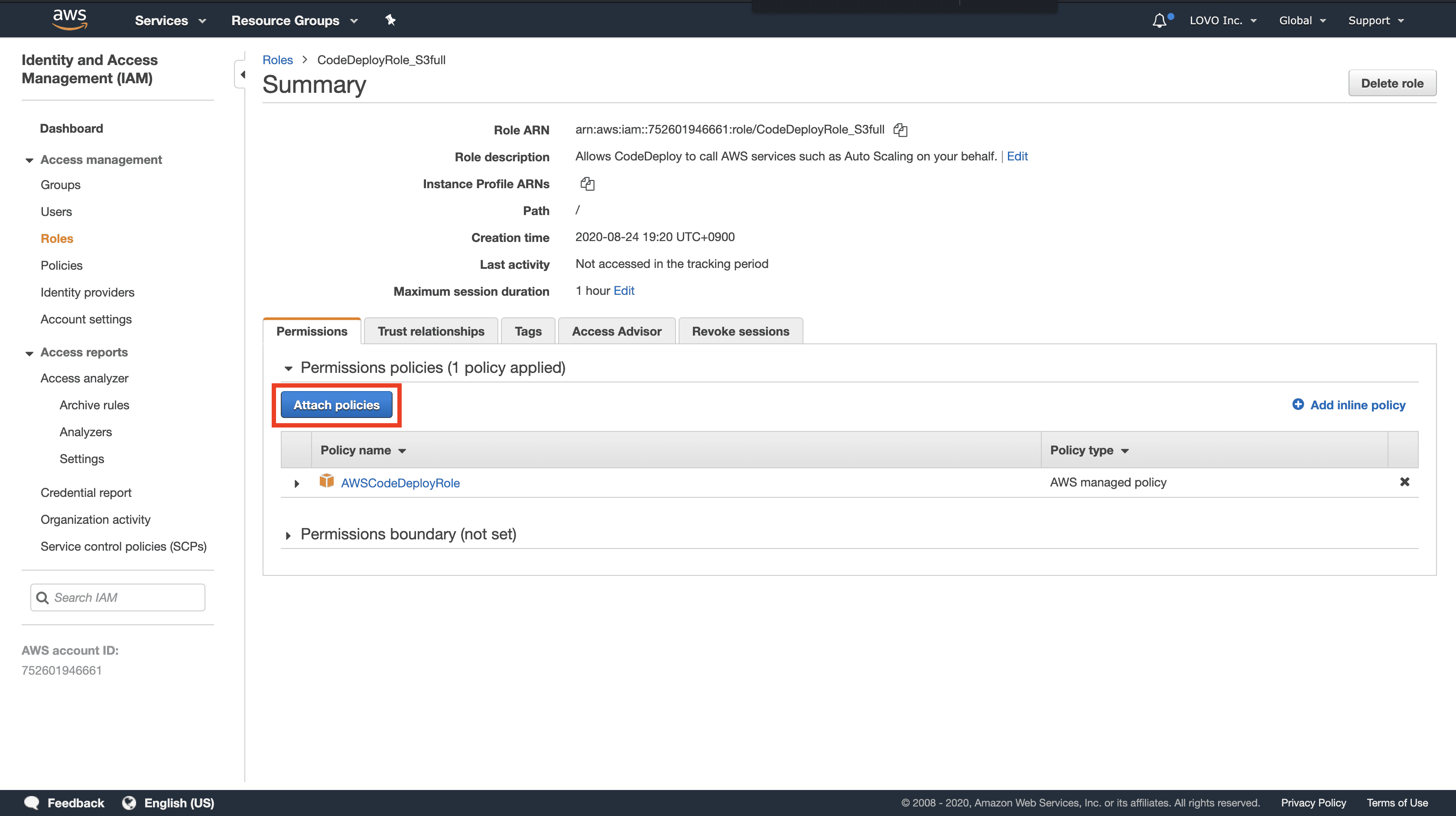
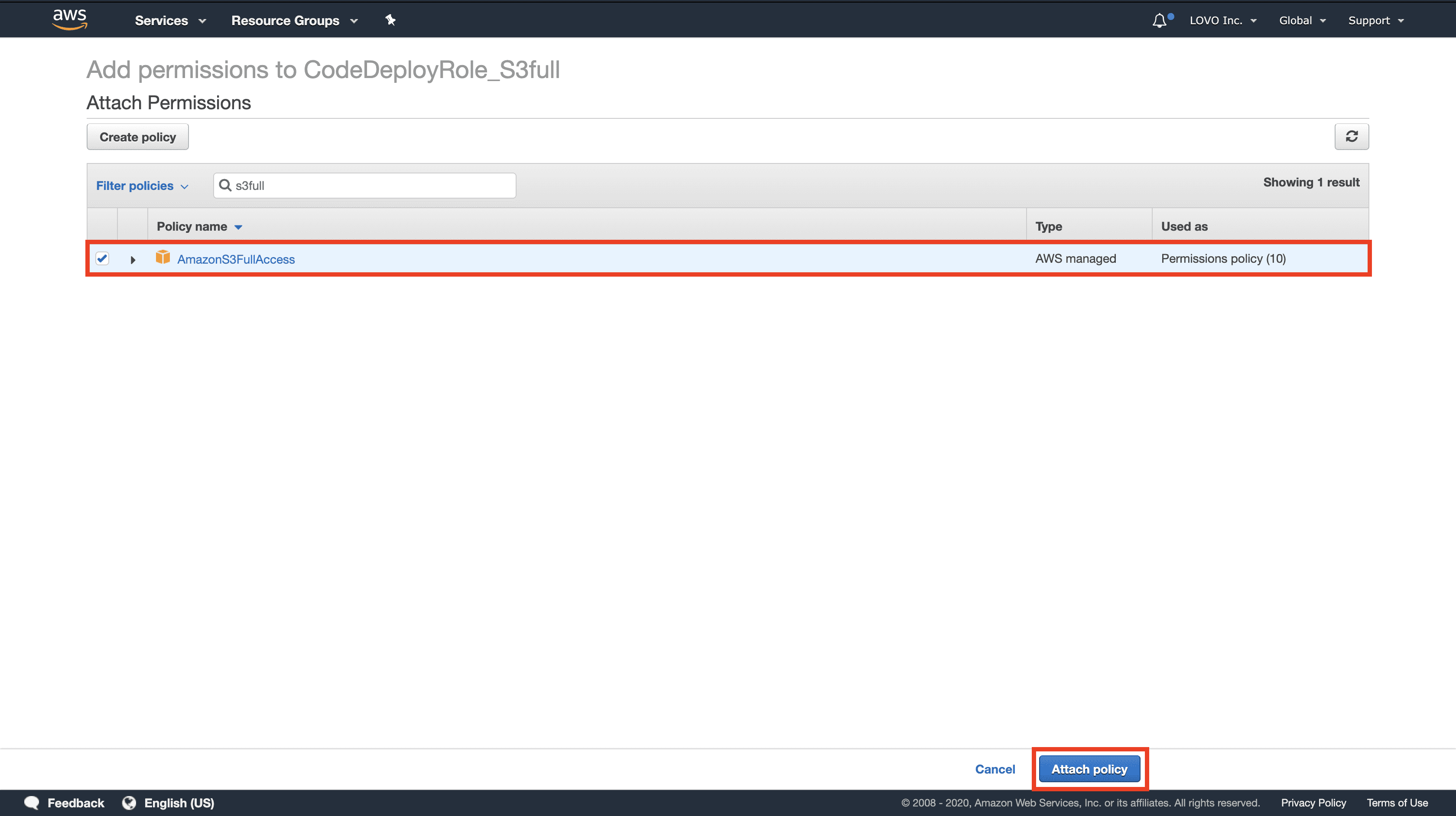
3. Create CodeBuild Project
자, 이제 본격적으로 CodeBuild 프로젝트를 생성해보겠습니다.
Project Configuration
CodeBuild 서비스 화면에서 Create build project 버튼을 눌러주세요.
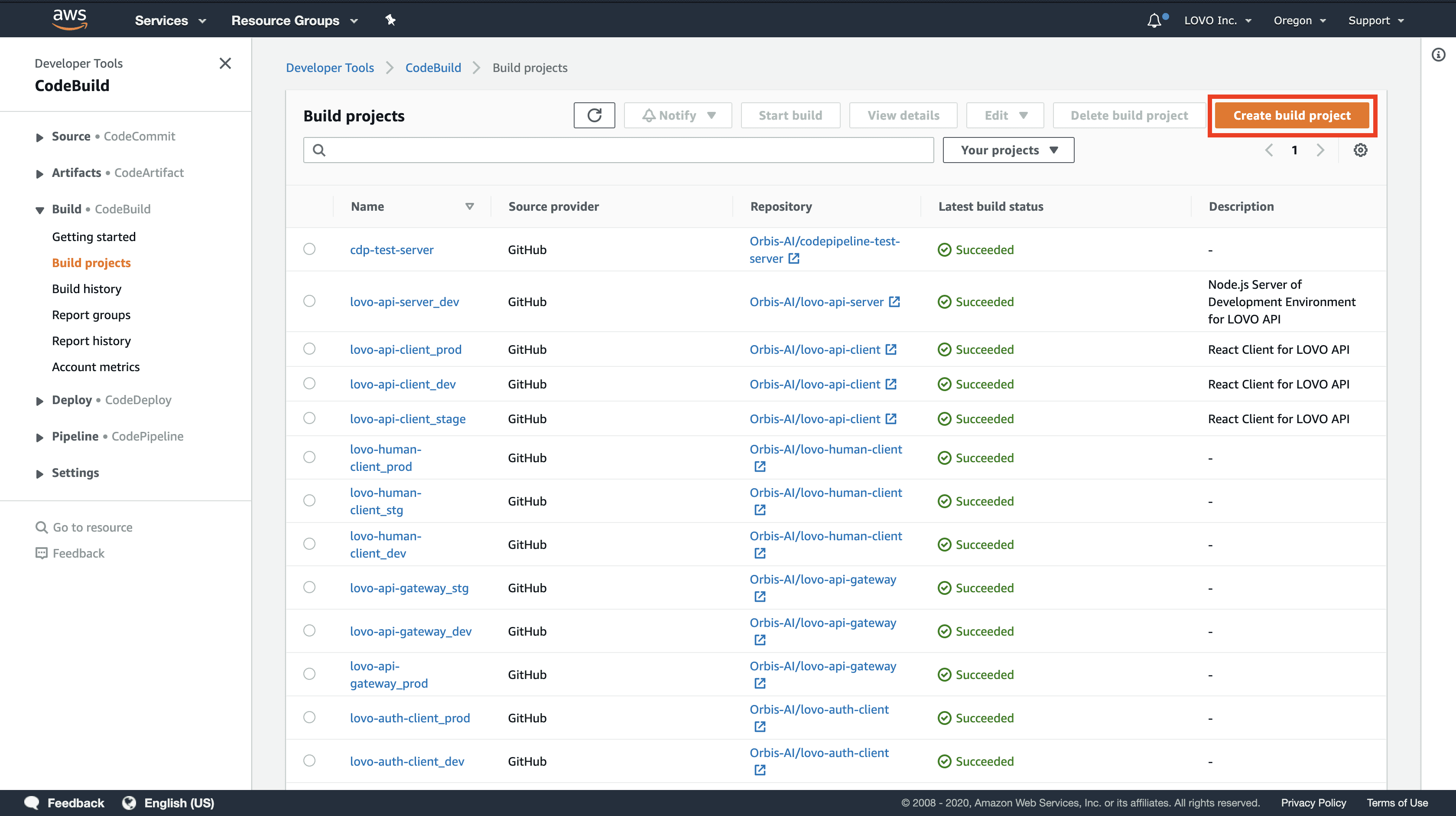
제일 먼저 빌드 프로젝트의 이름을 설정해줍시다. 여기서는 codepipeline-test 라고 주었습니다.
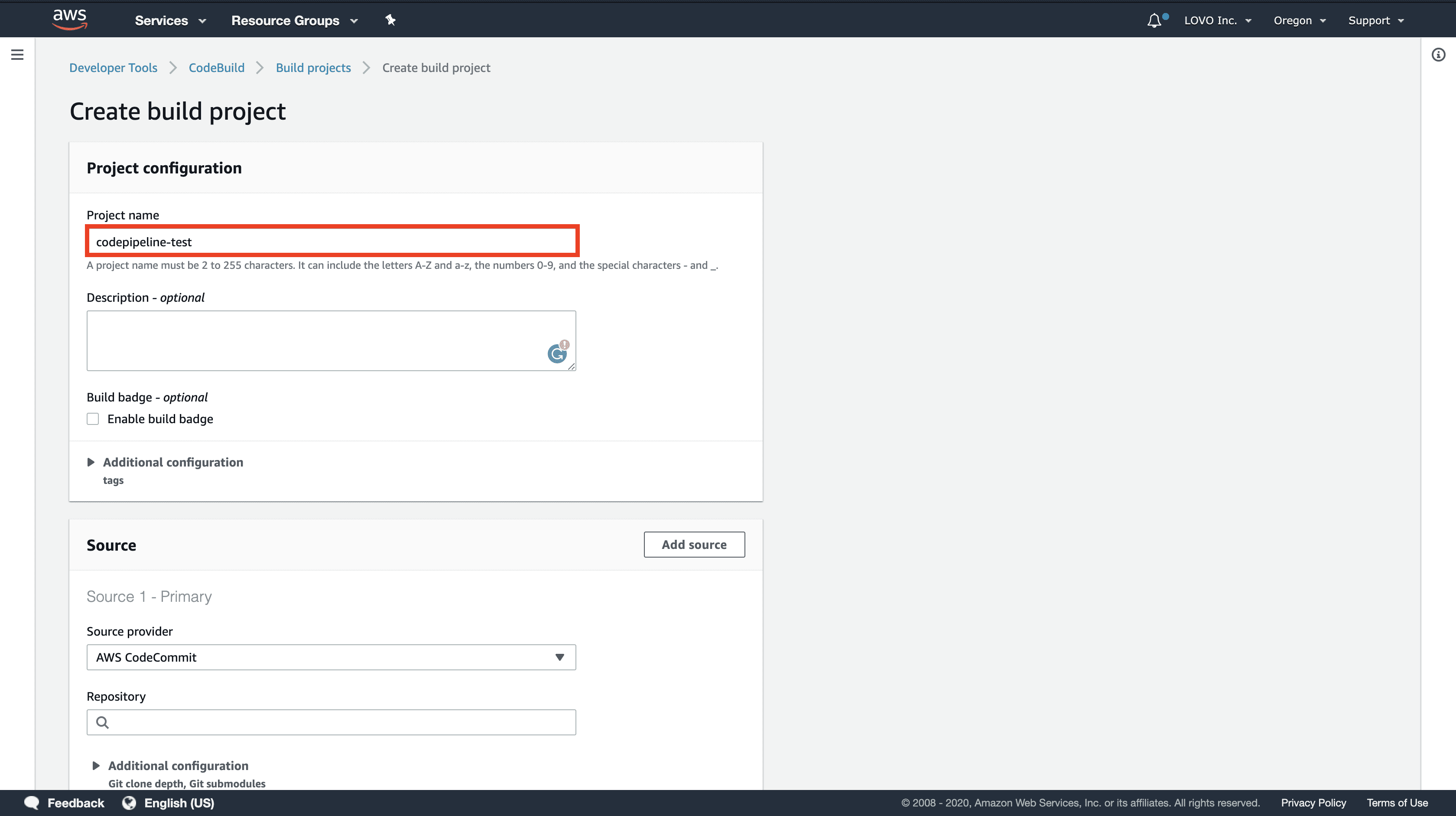
Source
다음으로 어디서 코드를 가져올 것인지를 명시해줄 수 있습니다. Source provider 를 Github 으로 설정하고, 개인 계정에서 해당 레포지토리를 선택해줍시다. Source version 에서 브랜치 이름을 주면 해당 브랜치의 소스코드를 가져올 수 있습니다.
Note: 이때 주의해야 할 것은 Primary soource webhook events 웹훅 체크박스는 해제해야 합니다. 왜냐하면 나중에 CodePipeline 을 설정해줄 때 웹훅을 적용하기 때문에 여기서 적용하면 푸시할 때 빌드가 두 번 돌아가게 됩니다.
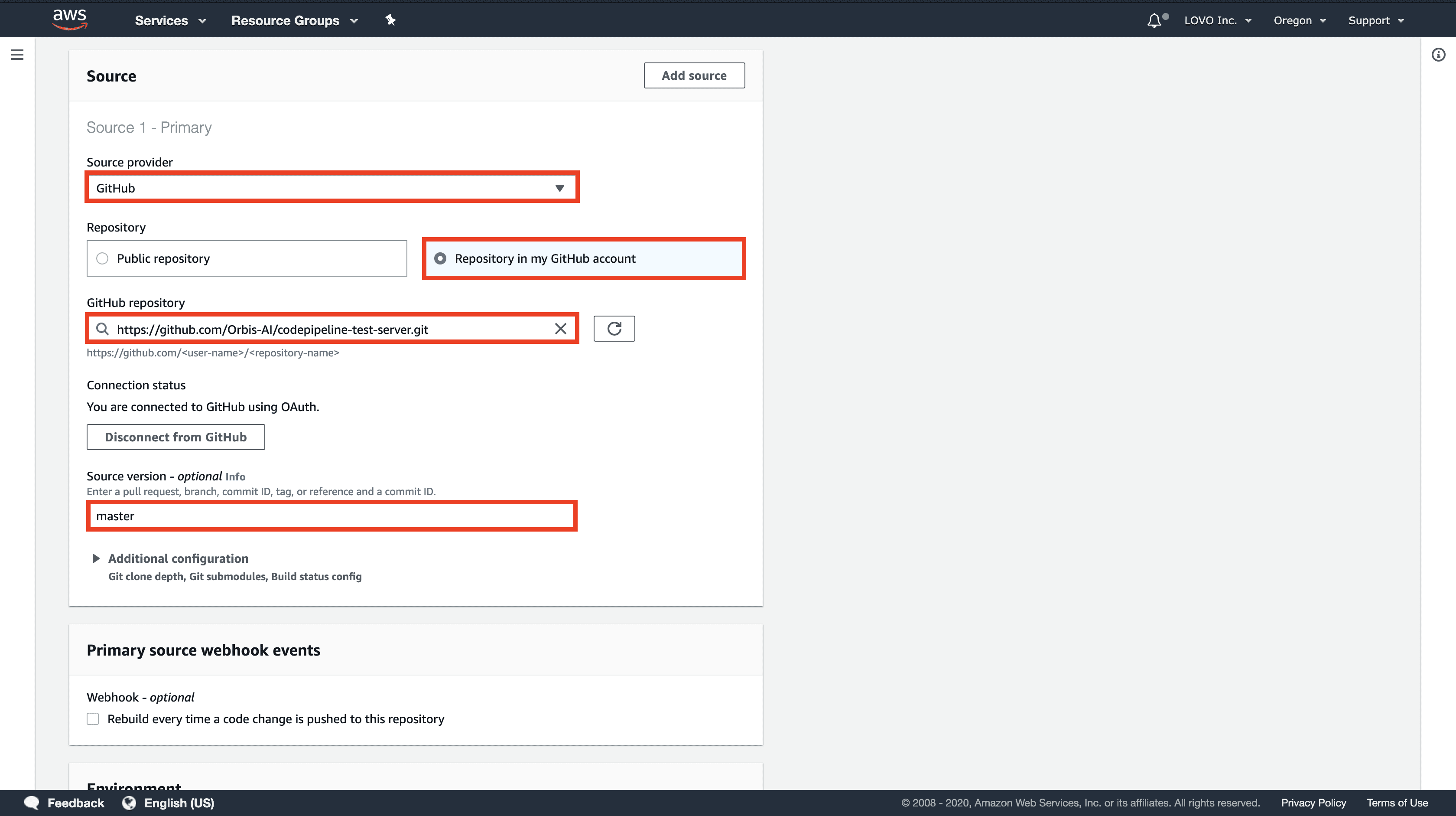
Environment
다음으로 프로비저닝할 때 사용되는 환경을 설정할 수 있습니다. 여기서 OS 는 Amazon Linux 2 로 설정했습니다. 그 아래 런타임과 이미지 등은 사진에 나와있는 것과 동일하게 설정해주면 됩니다.
이때 맨 아래에 Privileged 섹션에서 체크박스를 체크해 주어야 합니다. 왜냐하면 Docker 를 사용해서 빌드를 하고, 빌드된 이미지를 Docker hub 에 올려야 하기 때문에 Docker 가 설치된 이미지를 사용해야 하기 때문입니다.
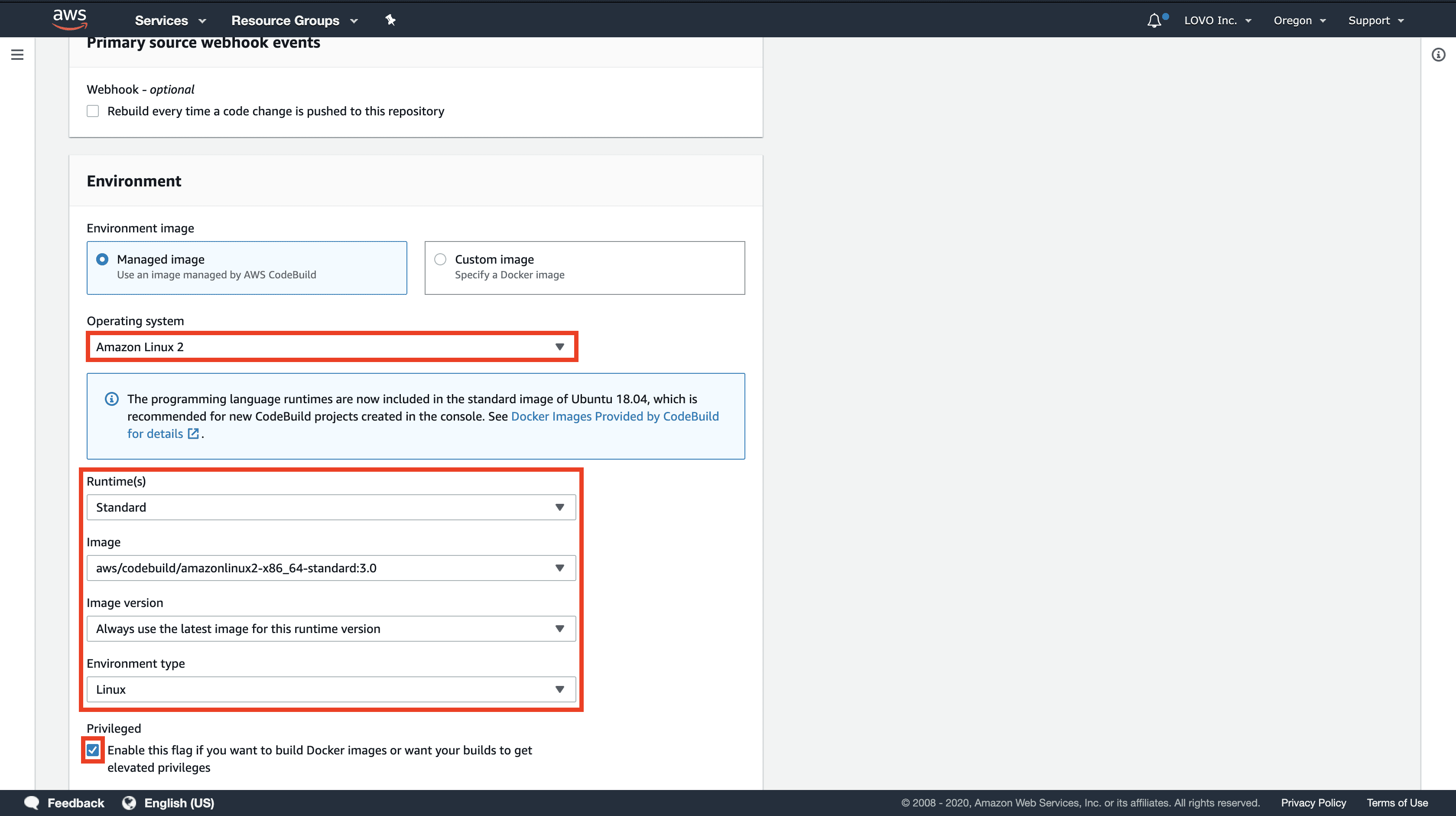
그런 다음 Service role 로 조금 전에 만들어준 CodeBuild role 을 제공하면 됩니다.
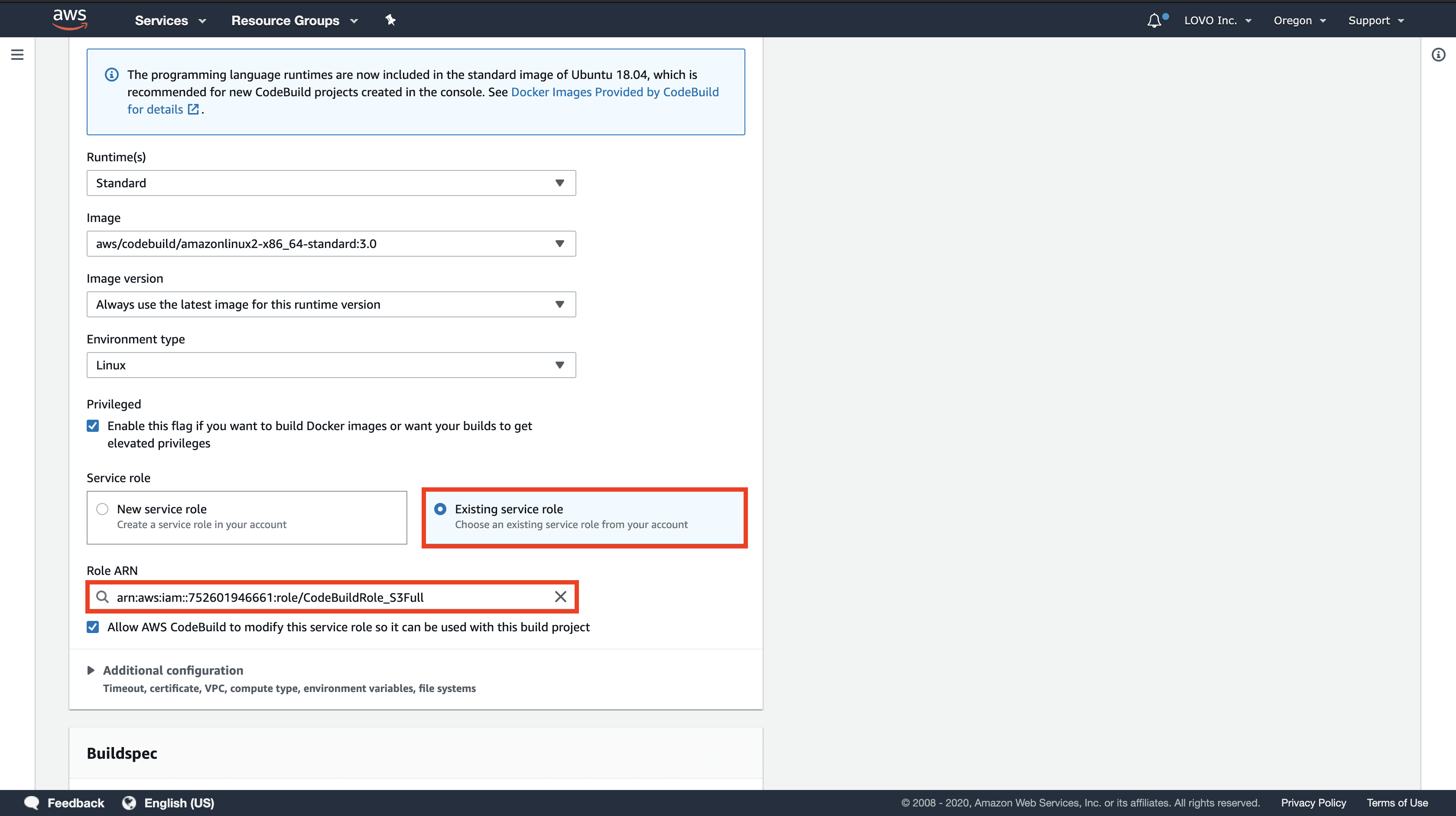
Buildspec
마지막으로 CodeBuild 가 참조할 파일인 buildspec 을 정의할 수 있습니다. 여기서는 buildspec.dev.yml 이란 이름의 파일을 참조하도록 하였습니다.
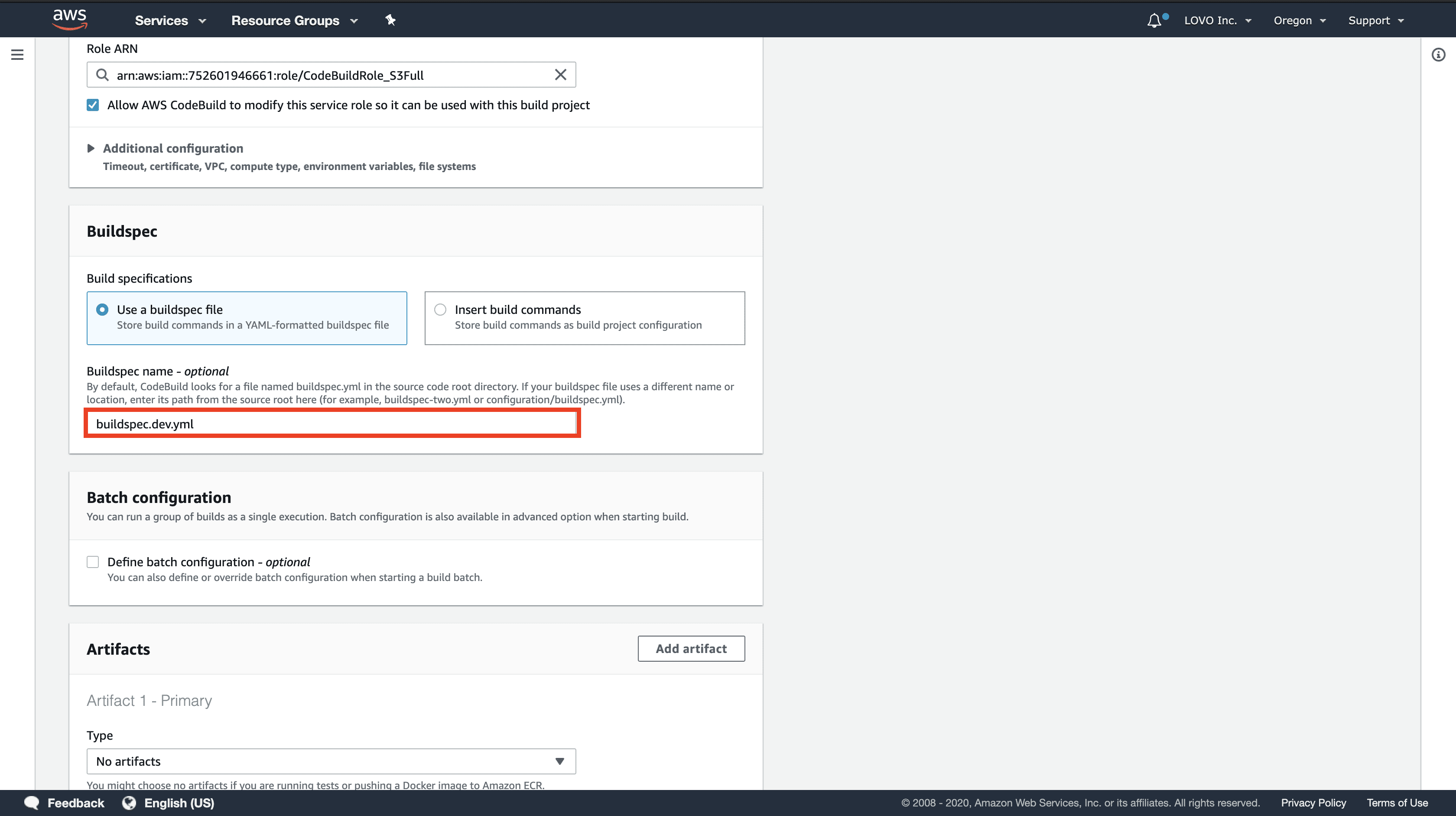
맨 아래 완료 버튼을 눌러주면 이로써 CodeBuild 설정은 끝났습니다.
4. Create CodeDeploy Project
자, 이제 CodeBuild 다음 단계인 CodeDeploy 를 설정해주도록 합시다.
Application Configuration
CodeBuild 에서는 project라는 용어로 빌드 프로젝트를 생성했는데, CodeDeploy 에서는 비슷한 개념으로 application 이란 용어를 사용합니다. CodeDeploy 서비스 화면에서 Create application 버튼을 눌러서 새로운 어플리케이션을 생성해 줍시다.
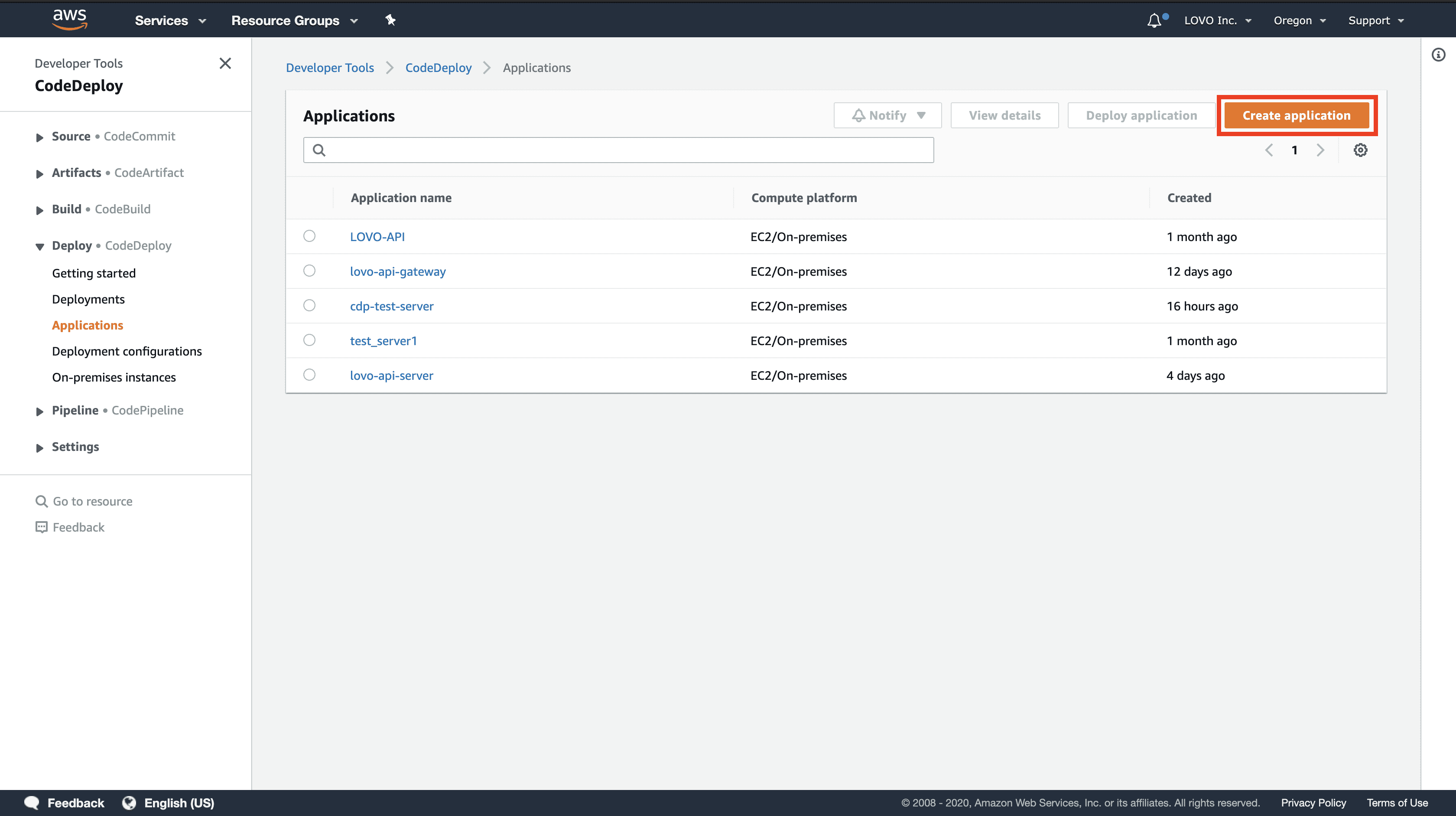
제일 먼저 어플리케이션 이름을 설정하고, Compute platform 를 EC2/On-premises 로 설정해 줍시다.
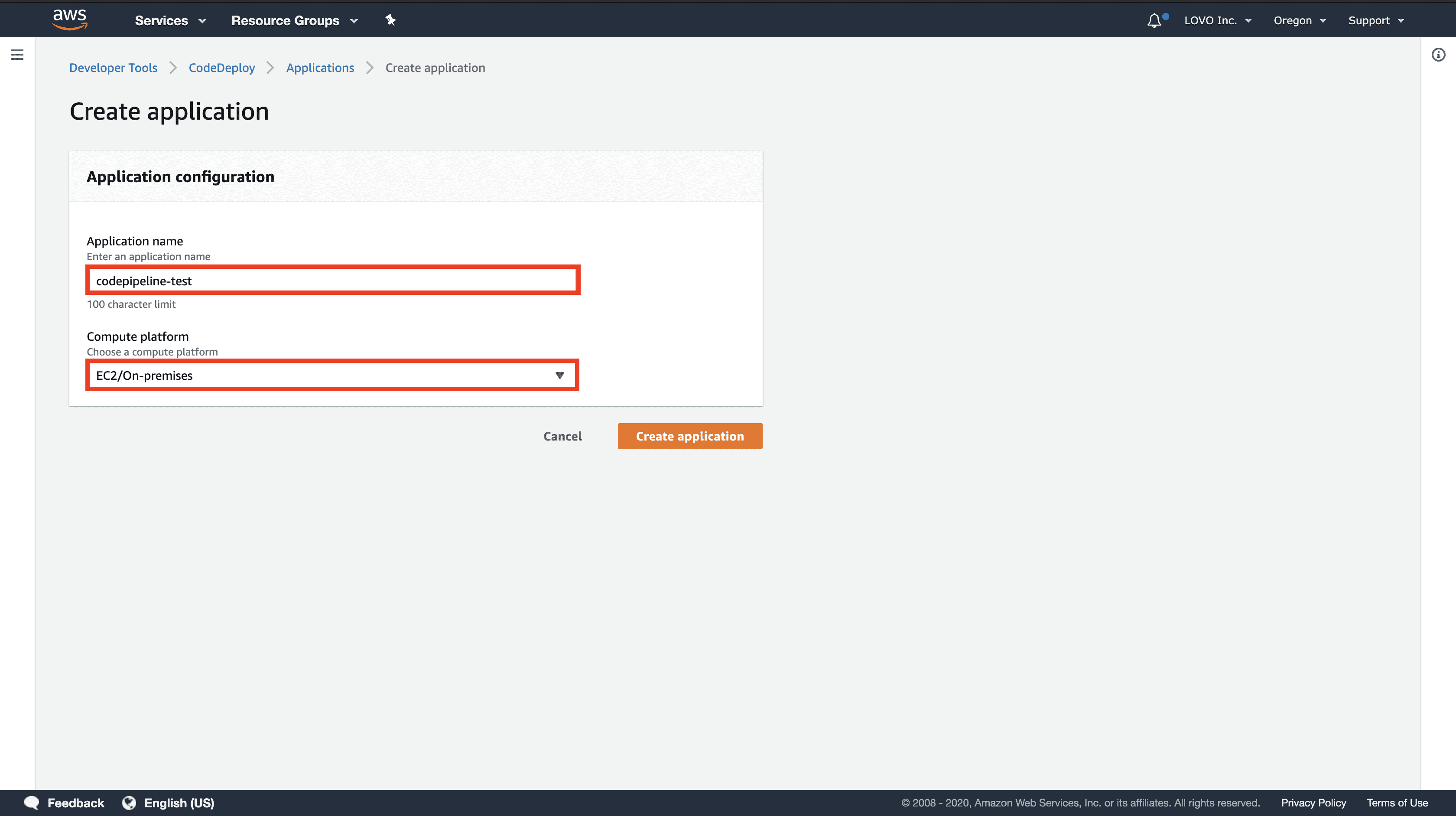
이렇게 하면 하나의 CodeDeploy application 이 생성됩니다. 더 자세한 설정은 아래 Deployment Group 에서 하게 됩니다.
Deployment Group
Application 을 생성한 뒤 하위 개념인 deployment group 을 새로 만들어 주어야 합니다. 이렇게 application 안에 deployment group 이 존재하는 이유는 환경 별로 다른 배포 정책을 적용하기 위함 입니다.
일단 Create deployment group 을 눌러서 새로운 그룹을 생성해 줍시다.
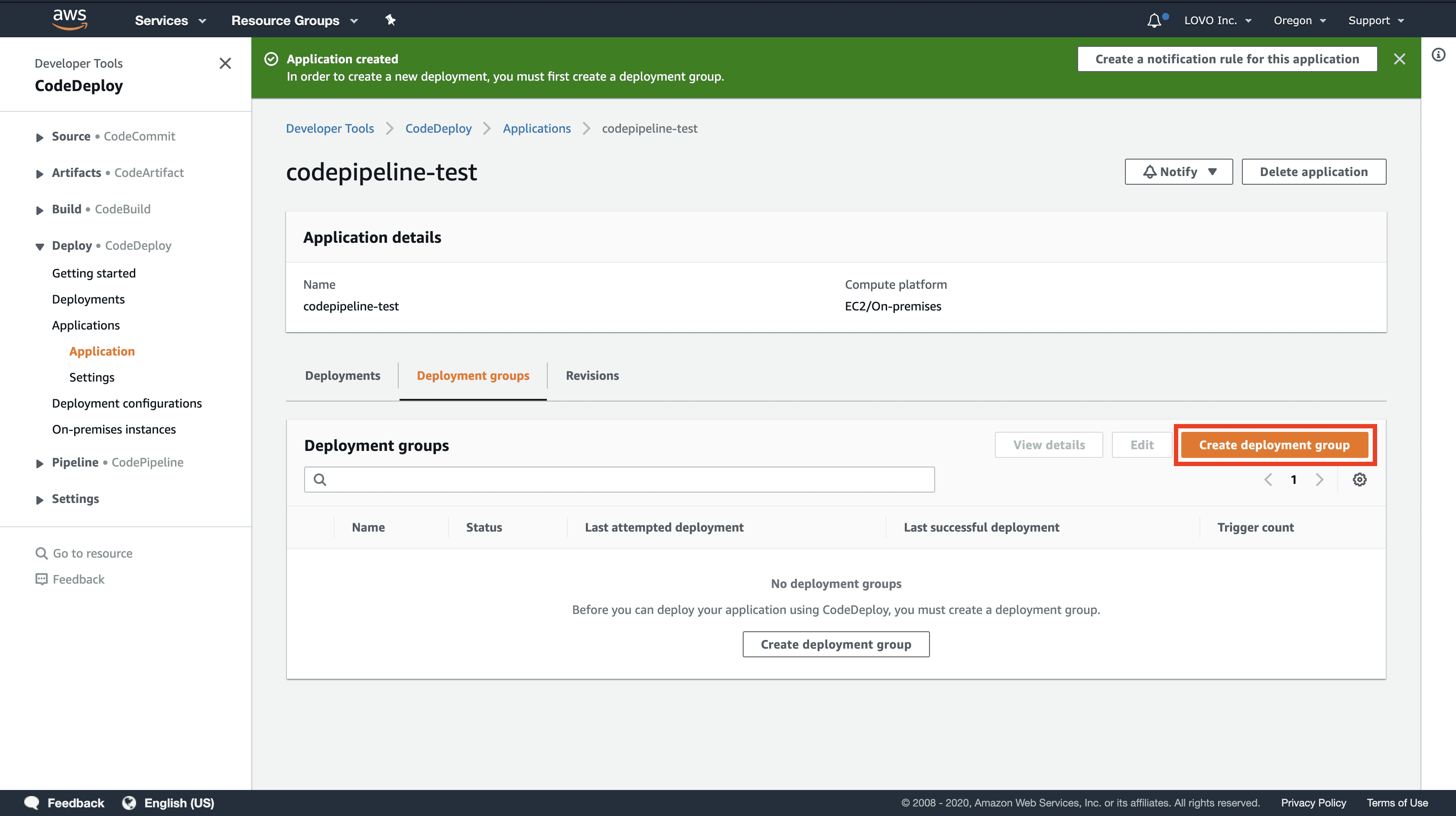
제일 먼저 그룹 이름을 설정할 수 있습니다. 여기선 dev 란 이름으로 설정하였습니다. 그런 다음 role 을 설정해야 하는데, 역시 맨 처음 생성했던 CodeDeploy role 을 제공하면 됩니다.

Environment
CodeBuild 에서는 Environment 가 빌드하기 위해 프로비저닝 할 환경을 설정하는 것이었다면, CodeDeploy 에서 Environment 는 실제로 배포할 환경, 즉 우리의 EC2 를 가리켜야 합니다.
Amazon EC2 instances 를 선택한 뒤 Key 는 Name 으로 설정하여 EC2 의 이름으로 선택할 수 있도록 하고, Value 로 배포하고자 하는 EC2 의 이름을 입력해줍시다.
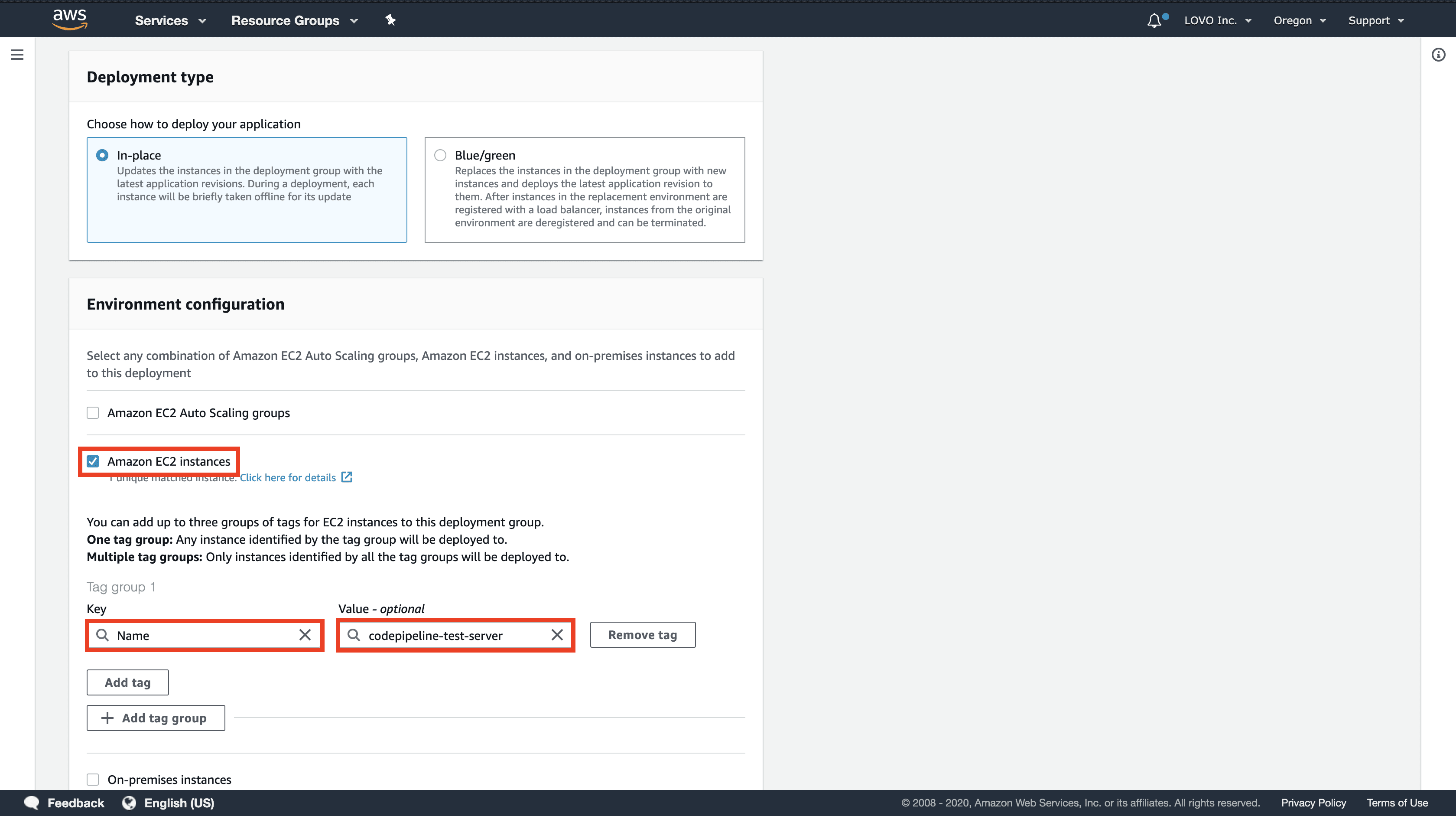
Agent Configuration
다음으로 CodeDeploy Agent 를 설치하는 정책을 설정할 수 있습니다. 여기서는 맨 처음 단 한번 설치하도록 Only once 를 선택해줍시다.
Deployment Settings
Deployment settings 는 배포 전략을 말하는데, 한번에 모든 EC2 를 배포할 것인지 또는 하나씩 배포할 것인지 등을 설정할 수 있습니다. 여기서는 CodeDeployDefault.AllAtOnce 로 설정해서 모든 EC2 를 동시에 배포하도록 설정하겠습니다.
Load Balancer
마지막으로 Load balancer 를 설정해서 배포 중 트래픽을 조절할 수 있는데, 여기서는 다루지 않겠습니다. 체크박스를 해제한 뒤 Create deployment group 버튼을 눌러서 생성을 완료해줍시다.
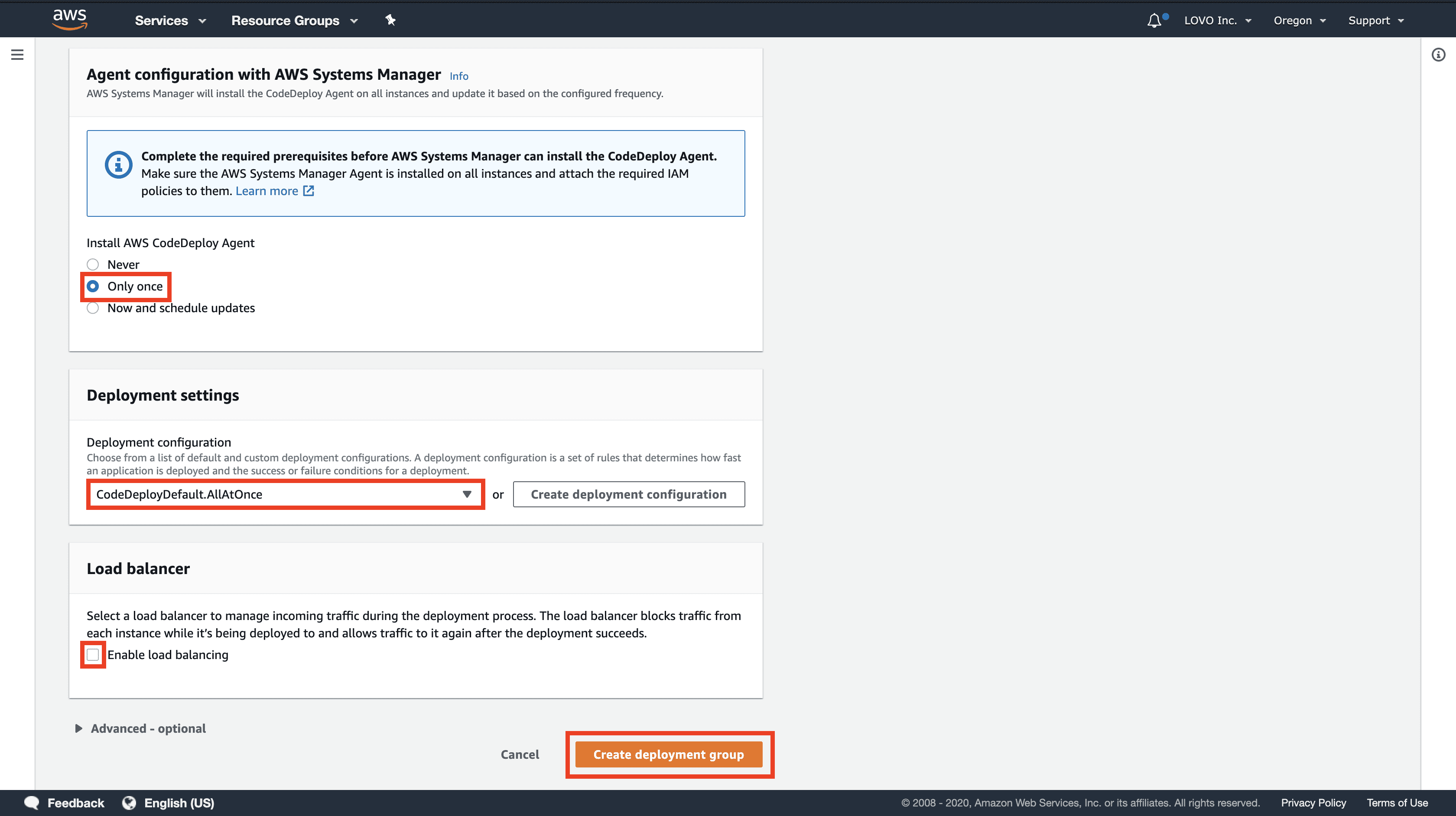
5. Create CodePipeline
자, 이제 CodePipeline 을 생성해서 이전에 만든 CodeBuild 와 CodeDeploy 를 이어주도록 합시다. CodePipeline 서비스 화면에서 Create pipeline 버튼을 눌러주세요.
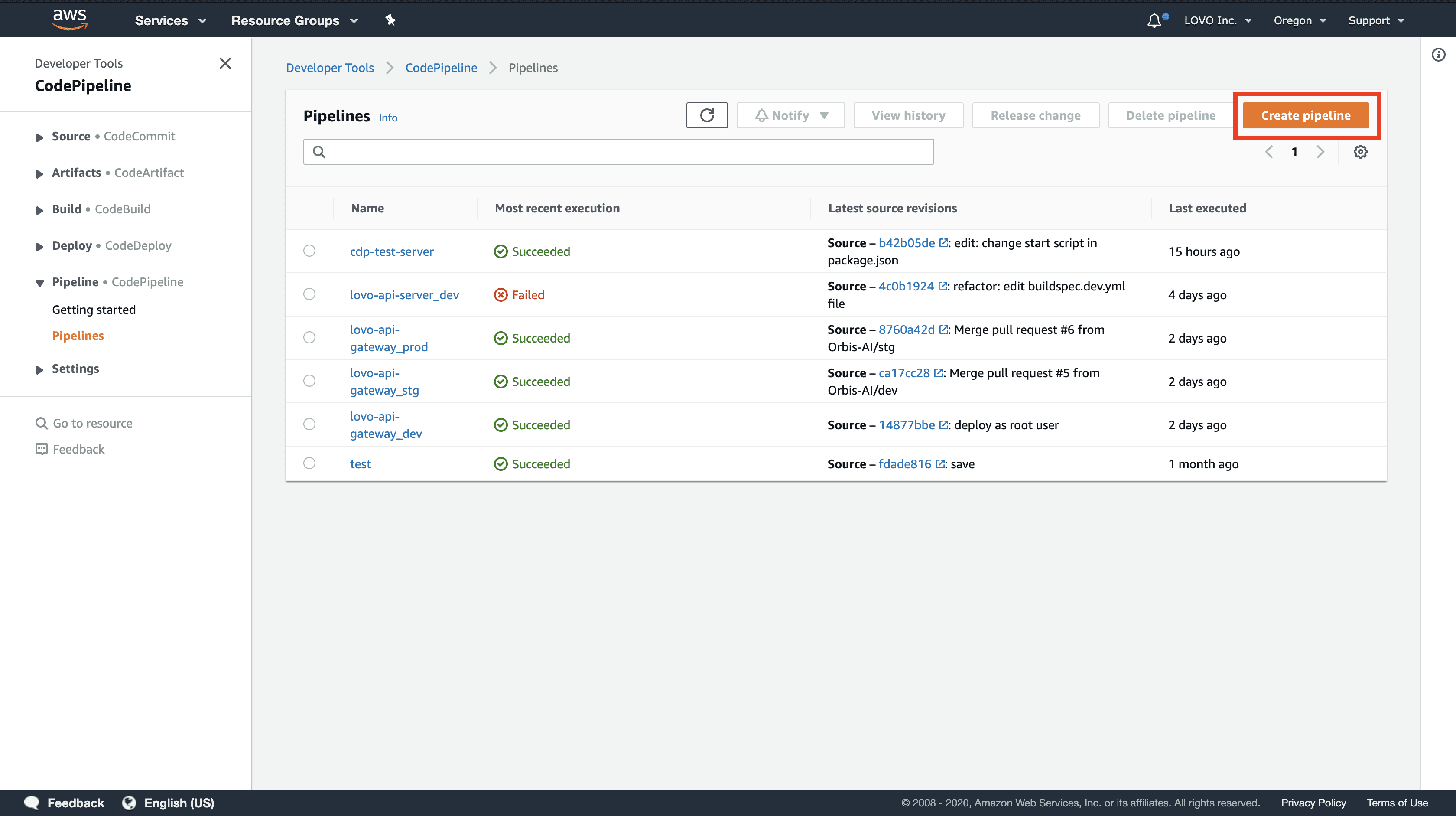
Pipeline settings
제일 먼저 파이프라인의 이름을 정할 수 있습니다. 그리고 role 을 설정할 수 있는데 여기서는 새로운 role 을 만들어 주는 걸 선택해 줍시다.
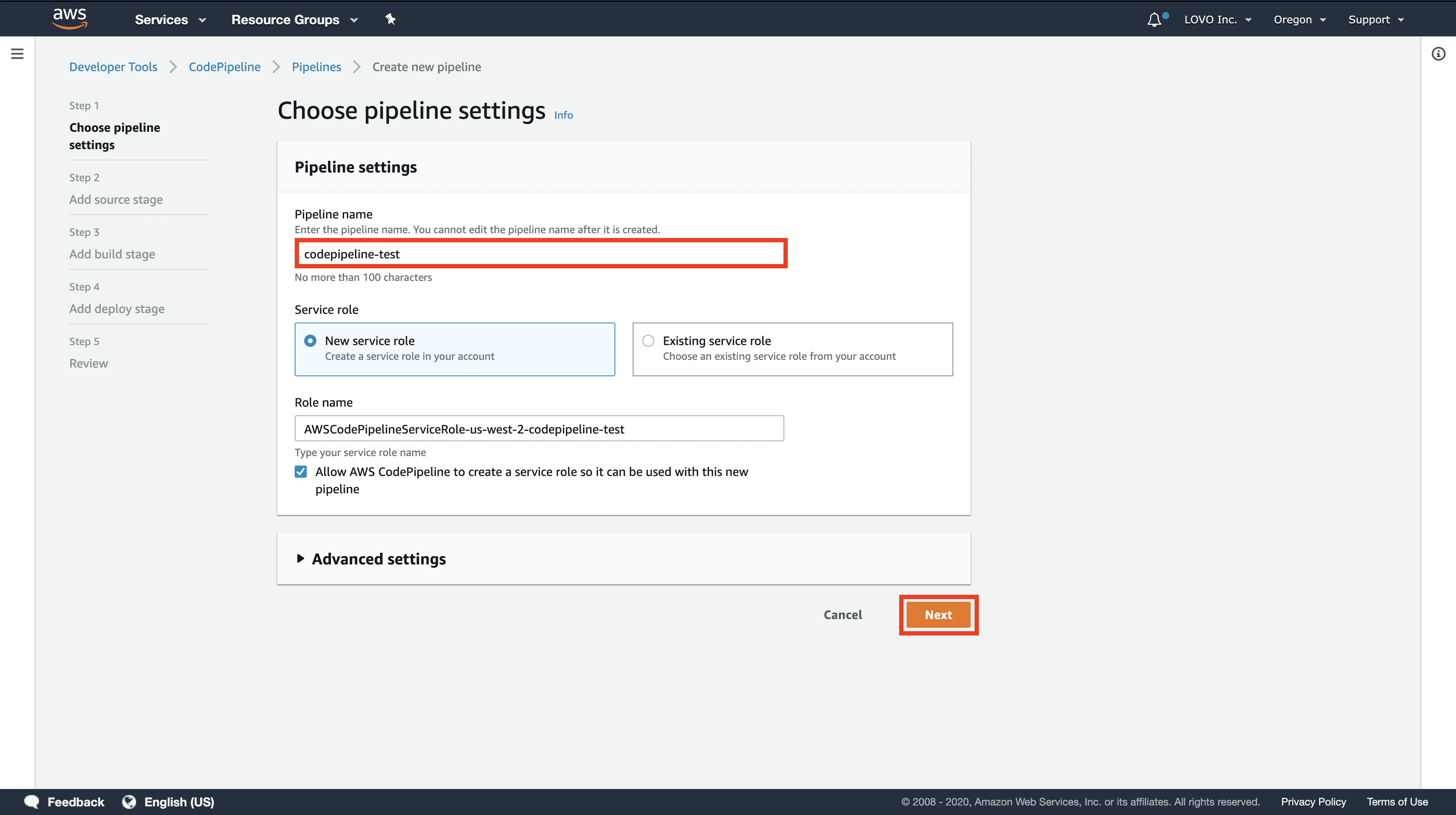
Add Source Stage
다음으로 코드를 어디서 가져올 것인지를 선택해줍시다. CodeBuild 에서와 동일하게 설정해주면 됩니다. Source provider 를 Github 으로 설정한 뒤 레포지토리와 브랜치를 지정해줍시다.
그리고 Change detection options 를 Github webhooks 로 설정해줘서 remote 상에서 파일의 변화가 생겼을 때 해당 파이프라인이 실행되도록 해주면 됩니다.
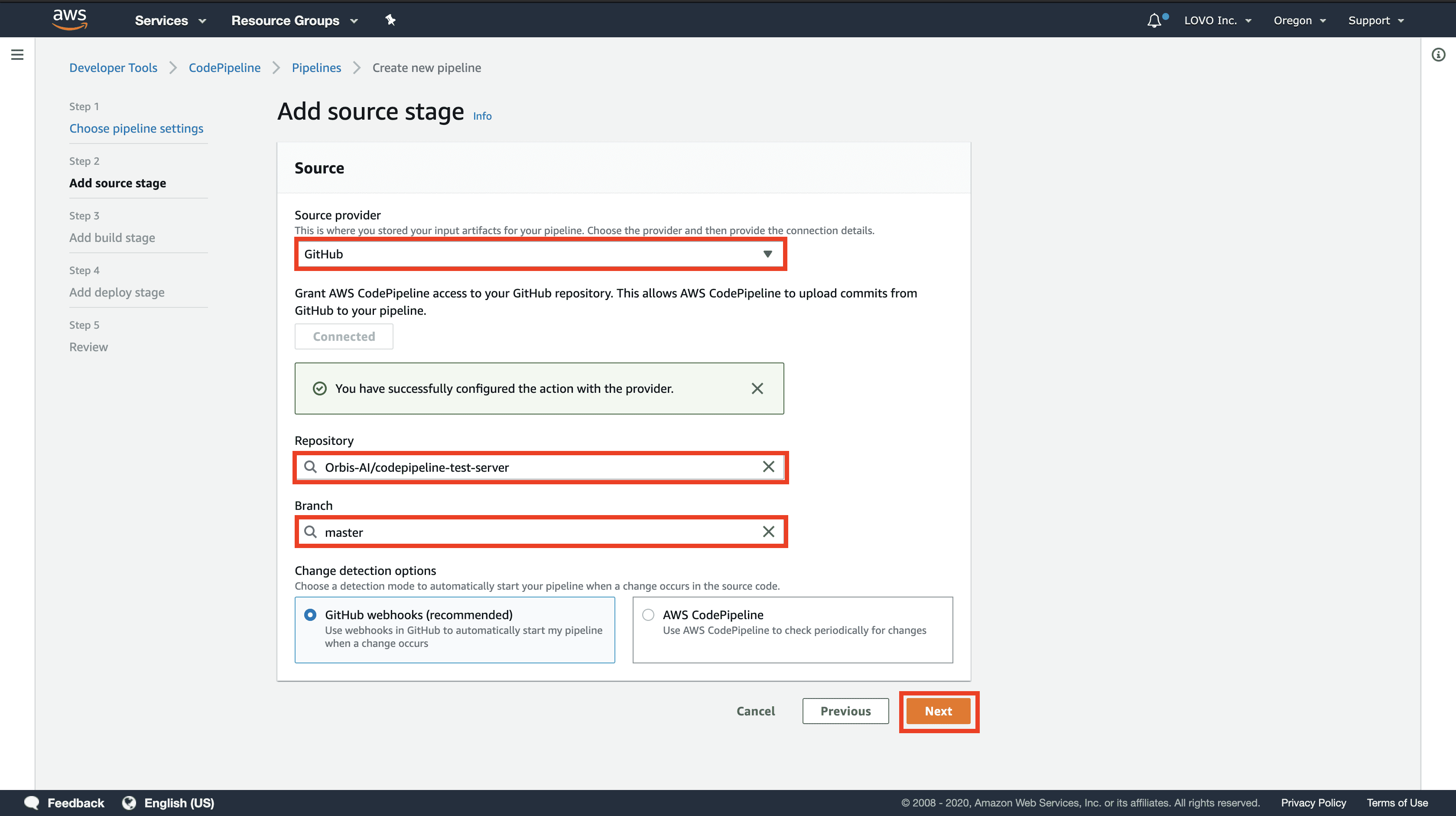
Add Build Stage
다음으로 빌드 단계에서 실행할 작업을 정의해줍시다. Build provider 는 AWS CodeBuild 로 설정하고, 이전에 만든 CodeBuild 프로젝트를 선택하면 됩니다.
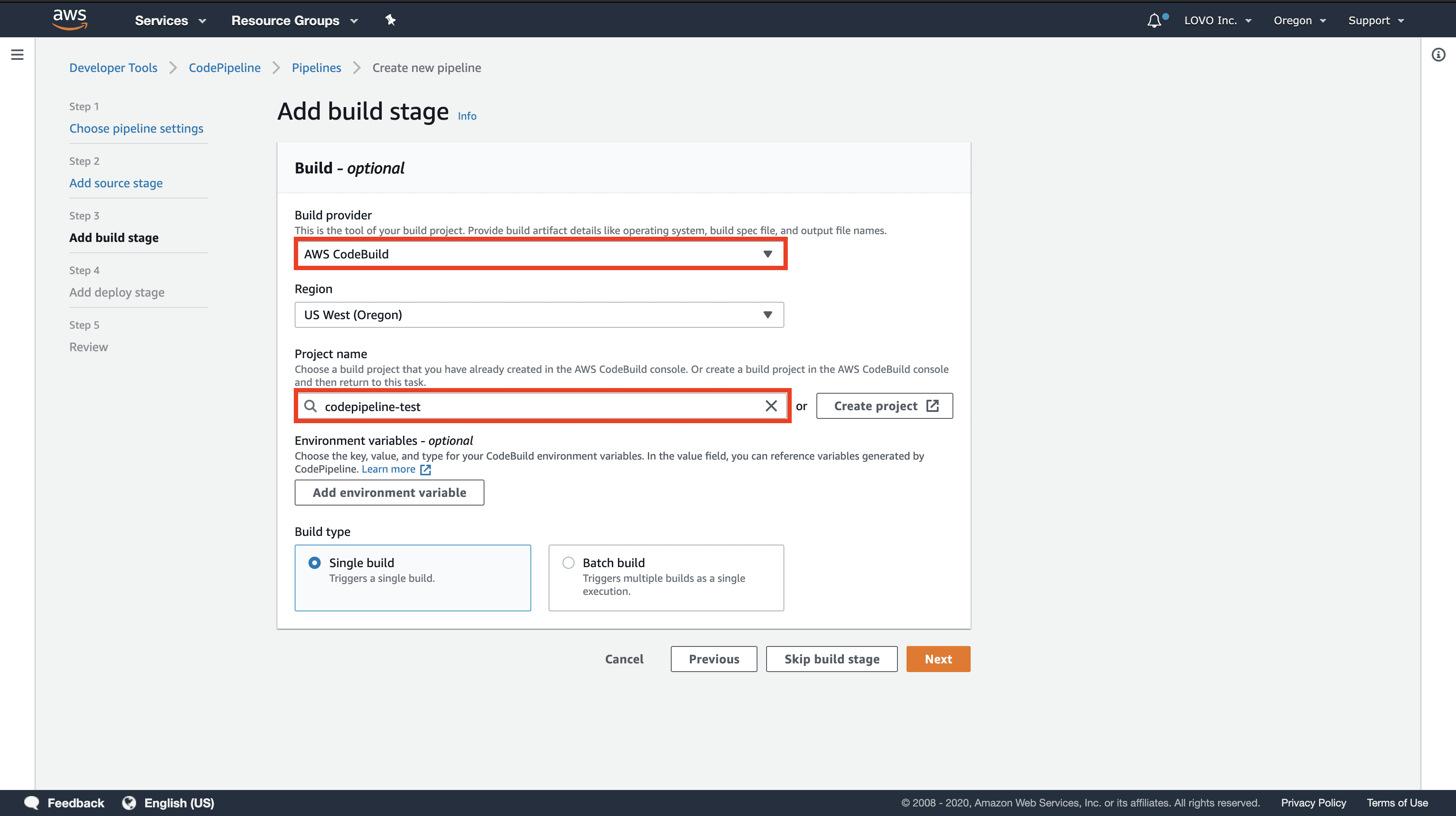
Add Deploy Stage
마지막으로 배포 단계에서 실행할 작업을 정의해줍시다. Deploy provider 는 AWS CodeDeploy 로 설정한 뒤 조금 전에 만들었던 CodeDeploy 어플리케이션을 선택하고, 배포할 그룹을 설정해주면 됩니다.
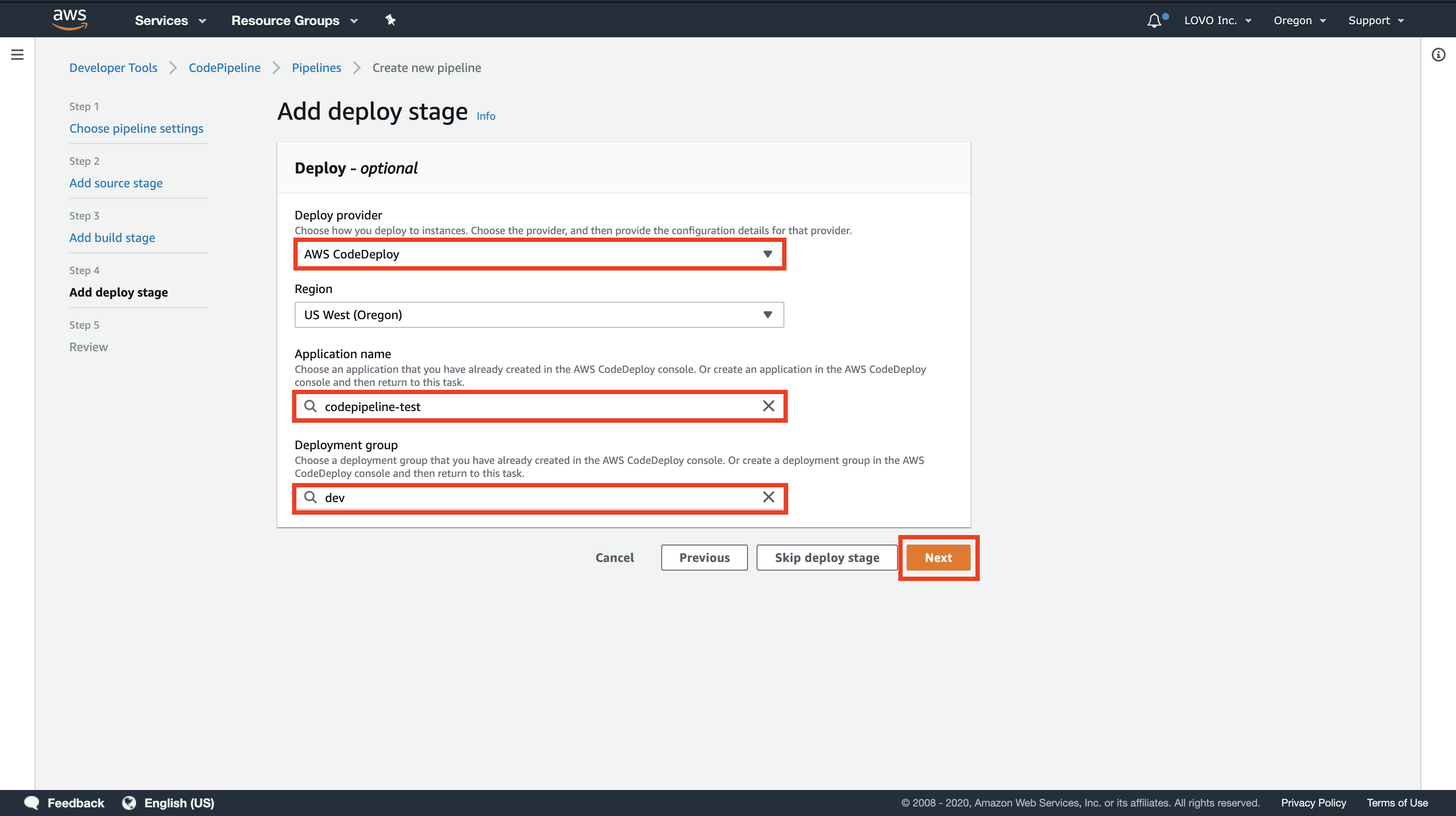
자, 이로써 CodeBuild, CodeDeploy, CodePipeline 까지 모든 설정이 끝났습니다. Next 버튼을 누르면 현재까지 설정한 것들을 review 할 수 있습니다. 이마저 완료하면 해당 파이프라인이 생성되고, 다음과 같이 알아서 파이프라인이 돌아가고 있는 걸 확인할 수 있습니다.
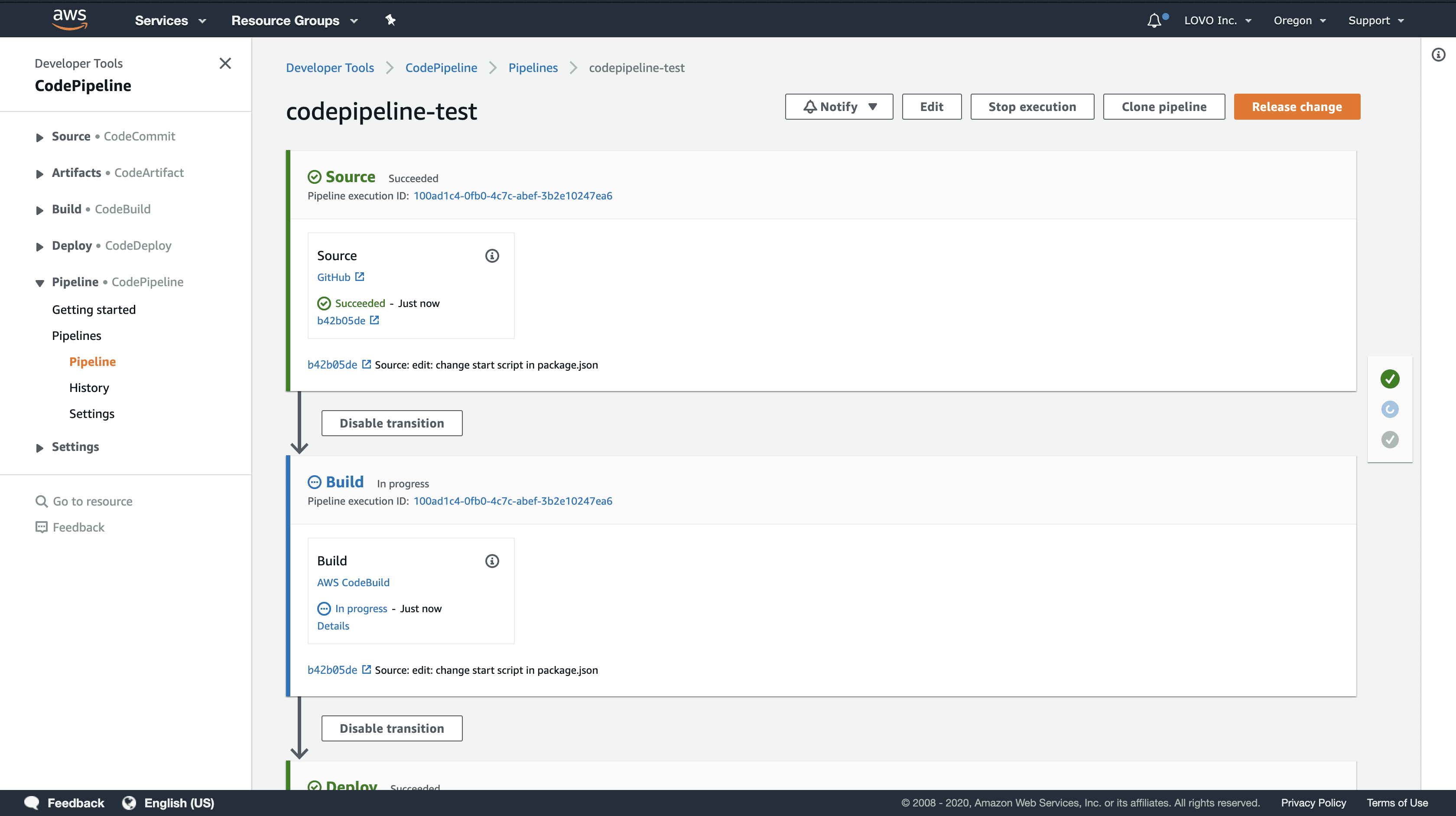
6. Test Your Pipeline
실제로 배포가 잘 이뤄졌는지 확인해볼까요? ssh 로 EC2 에 접속해서 appspec.yml 에 정의했던 destination 폴더(/deploy)를 확인해봅시다. 아래 사진에서 알 수 있듯이 buildspec.dev.yml 안의 artifacts 에서 정의했던 파일들이 /deploy 폴더에 존재하고 있는 것을 확인할 수 있습니다.
docker ps 명령으로 docker 프로세스가 잘 실행되고 있는 것 또한 확인할 수 있네요.

EC2 의 ip 주소와 서버에 할당된 포트번호를 브라우저에 입력해서 접속을 시도하면 다음과 같이 잘 연결되는 것 또한 확인할 수 있습니다.
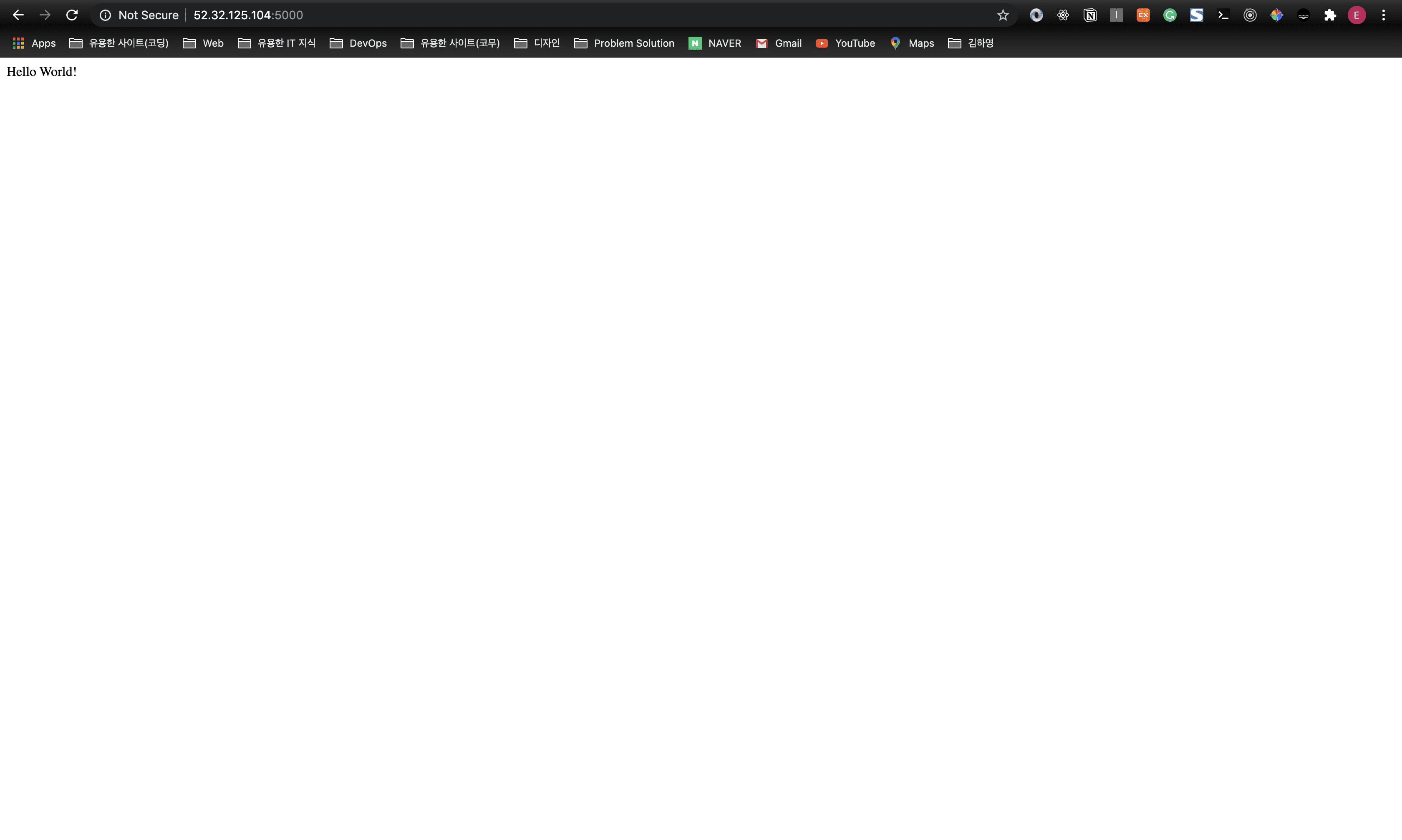
Recap
지금까지 AWS IAM, CodeBuild, CodeDeploy, CodePipeline 과 Docker 를 활용하여 Node.js 프로젝트의 CI/CD 를 구축하는 과정에 대해서 살펴보았습니다. 여기서는 하나의 EC2 로만 배포하고 있는데, 실제로는 여러 EC2 로 배포할 수 있으며 이 때 로드밸런싱을 적용하여 배포 시 발생하는 다운타임을 최소화 시킬 수 있습니다. 또 여기서는 Docker Hub 에 이미지를 업로드 하고 있는데, AWS ECR 에 이미지를 올리고 또 가져올 수 있습니다. 개발자가 원하는 방법으로 배포 환경을 설정할 수 있는 AWS CodePipeline! 정말이지 안 쓰고는 못 배기겠습니다😀.